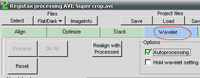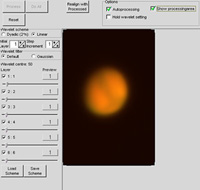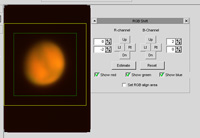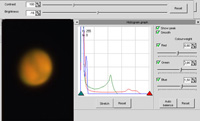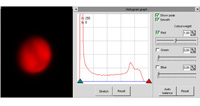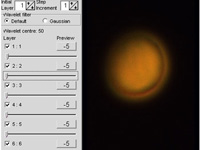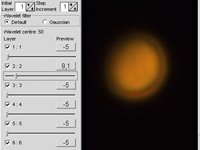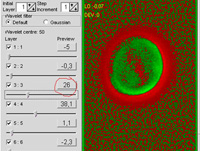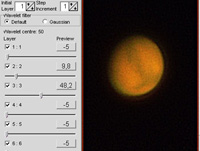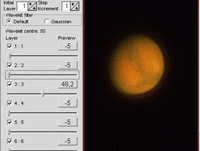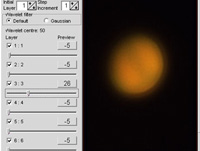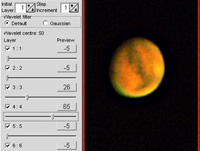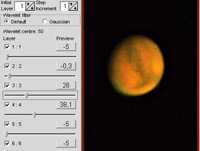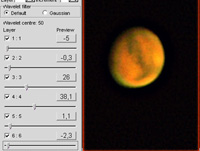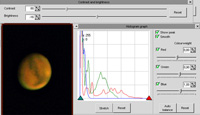|
|
Астрономия |
|
Телескопы Наблюдения Астрофотография Статьи Сувениры NEW |
|
Природа |
|
Разное |
Марс и Регистакс (RegiStax)
Регистакс. Wavelet.
|
Рис. 23 |
Устанавливаем птички на Autoprocessing и Show processing area. На wavelet scheme ставим птичку на linear, wavelet filter в положение default, на initial layer и step increment устанавливаем значение 1.
|
Рис. 24 |
Step Increment по умолчанию стоит в положении «0», но поскольку мы работаем с малоконтрастным изображением, то рабочее значение устанавливается равным «1» или даже «2».
Далее обязательно выравниваем цветовые слои. Справа нажимаем вкладку RGB Shift.
Обычно изображение центруется в квадратике автоматически, но если так не происходит, то ставим птичку на Set RGB align area, наводим курсор на центр планеты и нажимаем левую кнопку мыши. Бывает еще и так, что после, к примеру, ресемплинга, квадратик алигнемента оказывается меньше диска планеты. В таком случае возвращаемся к первой вкладке Align, там меняем птичку на Alignement box на большее значение.
Жмем Estimate.
|
Рис. 25 |
Если результат автоматики нас не устраивает, можно нажать Reset и попробовать вручную. Двигаются красный и синий слои (R-Channel и B-Channel) относительно зеленого кнопками Up-Dn, Lt-Rt, что соответственно вверх-вниз и влево-вправо. Можно посмотреть каждый цветовой слой отдельно или парой, устанавливая и снимая птички на Show red , green , blue (рис. 25)
Теперь открываем вкладку Histogram и вкладку Contrast справа и располагаем их поближе к обрабатываемому изображению для удобства.
|
Рис. 26 |
Устанавливает значение яркости (Brightness) так, чтобы фон на изображении стал черным, затем движками Red, Green,Blue на панели гистограммы выравниваем цветовой баланс.
В идеале левая сторона гистограммы должна иметь одинаковые пики для всех трех цветовых каналов, это мы делаем двигая движки на панели Histogram рядом с каждым цветовым каналом. А одинаковую ширину гистограмм для каждого цвета мы получаем изменяя значения в окошках Colorweight (цветовой вес).
|
Рис. 27 |
Синий канал у меня всегда прорабатывается плохо, это зависит от типа используемого приемника изображения, и поэтому я его при балансировке каналов сильно не вытягиваю, чтобы шумы в этом канале не мешали дальнейшей обработке. Для красного и зеленого каналов достаточно того, чтобы правая часть гистограммы не выходила за пределы окна графика, хотя, опять-таки в идеале, ширина гистограмм каналов должна быть тоже одинаковой.
Небольшое отступление. В окошке Histogram можно просматривать каждый цветовой канал по отдельности и это навело меня на мысль о том, что и обрабатывать изображение можно поканально. Если не пользоваться дебайеризацией (разложением цветного видеоролика на три ролика в каждом из которых будет только один из цветов), то можно сложить наш исходный ролик, изменяя каждый раз критерий на яркостные весовые коэффициенты a-b-c на первой вкладке Alignement (Рис 9), а затем обработать каждый цветовой канал отдельно. Немного подробнее. На вкладке Alignement в разделе Additional (закладка справа) есть регулировка соотношения цветов, учитываемого при сложении (Рис 9). Если задать параметр «a» (красный канал) равным 1, а каналов «b» и «c» - 0, то сложение и выравнивание будет идти именно для красного канала, что будет точнее, чем для суммы всех каналов. Потом, в закладке Wavelet на панели Histogram, снимаем птички с Green и Blue, сдвигаем движки этих каналов влево до упора, устанавливаем там же весовые коэффициенты для этих каналов равными 0 и работаем только с красным каналом. То же самое потом проделываем для зеленого и синего каналов, сохраняем полученные изображения после обработки, а затем складываем в фотошопе в RGB цветное изображение.
|
Рис. 28 |
После небольшого отступления вернемся к обработке.
Устанавливаем движки Wavelet layer (они слева) в крайнее левое положение.
Почему так? Так гораздо удобнее видеть изменения, вносимые каждым из слоев Wavelet.
|
Рис. 29 |
Теперь аккуратно двигаем движки Layer, начиная с верхнего, добиваясь положения, при котором шумы еще малозаметны.
В первом слое обычно только шумы и я его не трогаю. Начнем сразу со второго слоя.
|
Рис. 30 |
Вообще чем меньше номер слоя, тем на более мелкие детали изображения он воздействует. Первый и второй слои (Layer) воздействуют на детали соразмерные с шумом. Третий и четвертый слои выявляют на изображении больше деталей и меньше шумов, зато заметно повышают контраст изображения. Пятый и шестой слои практически не прибавляют ни шумов ни деталей, зато сильно повышают общий контраст изображения. Из этого следует, что нашими основными слоями для обработки будут третий и четвертый, а остальные будут использоваться в меньшей степени. Кстати посмотреть, что делает каждый из слоев, можно кликнув правой кнопкой мышки на окошке Preview рядом с движками слоев. Красным цветом будет показано то, что будет становиться темнее при обработке в данном слое, зеленым – то, что будет становиться светлее.
|
Рис. 30а |
Вернемся к обработке. Теперь мы «тянем» третий слой.
|
Рис. 31 |
Шумов заметно прибавилось, и мы попробуем их убрать движком предыдущего слоя. Вообще слои wavelet в некотором роде антагонисты: то, что мы усиливаем движками одного слоя, можно уменьшить, двигая влево, движки соседнего слоя.
|
Рис. 32 |
Все равно шумов много. Двигаем влево и движок третьего слоя.
|
Рис. 33 |
Теперь стало меньше шумов, но и детали пропали. Поищем их в четвертом слое.
|
Рис. 34 |
Теперь слишком контрастно. Уменьшим уровень на четвертом слое.
|
Рис. 34 |
Вот теперь стало лучше. Проверим, что мы сможем подтянуть во втором слое.
|
Рис. 36 |
На мой взгляд, мало что изменилось. Все четыре слоя стоят в положении максимальных значений – если поставить больше, то все портят шумы. В таком случае наведем окончательный вид слоями 5 и 6.
|
Рис. 37 |
Изображение стало чуть контрастнее, исчез кольцевой ободок вокруг диска планеты.
Зато на гистограмме графики сдвинулись в сторону «пересвета» и мы немного уменьшаем контраст. Затем чуть корректируем цвет.
|
Рис. 38 |
Всё. Сохраняем полученную картинку в TIFF 16bit. Дальнейшую обработку будем проводить в Фотошопе.
|
|